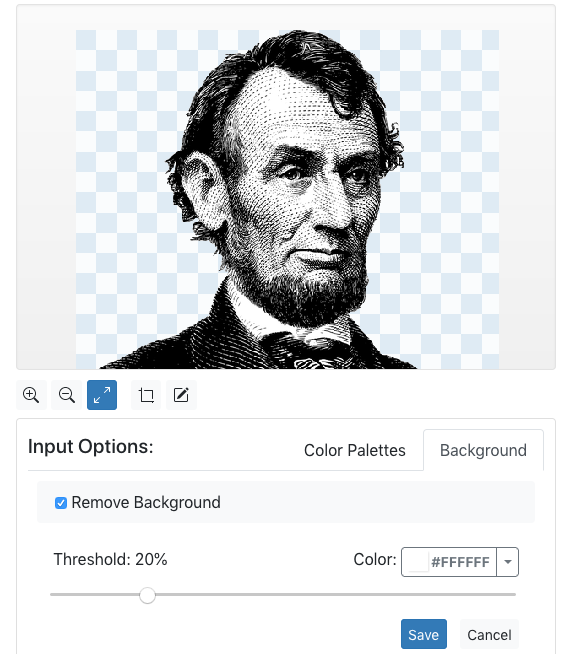FAQ: Why are some details missing for images with transparency?
Step 1:
Identify if the output is missing important details because of an input image with multiple transparency values.
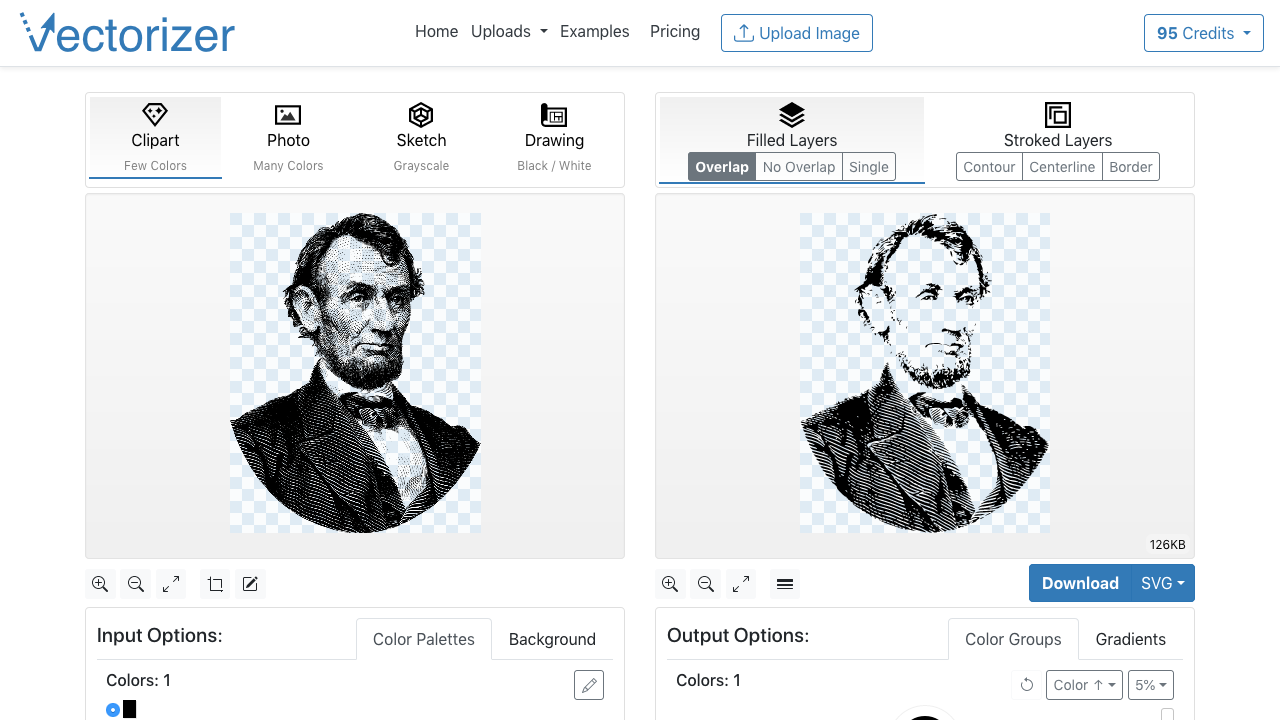
Step 2:
Open the tab 'Transparency' tab and enable Replace transparency with solid color to yes. If a different background color is more adequate for your image you can select it using the color dialog.
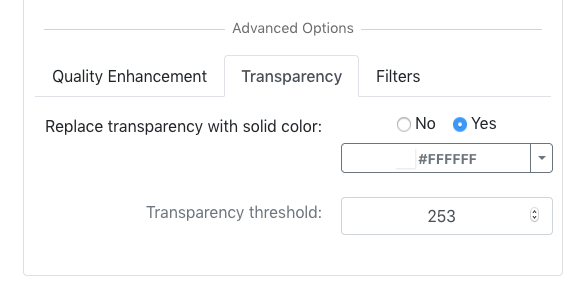
Step 3:
Here in this example we also switch to "Sketch" because the input image is only greyscale and has no colors.
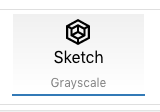
Step 4:
All the important details are now visible in the output.
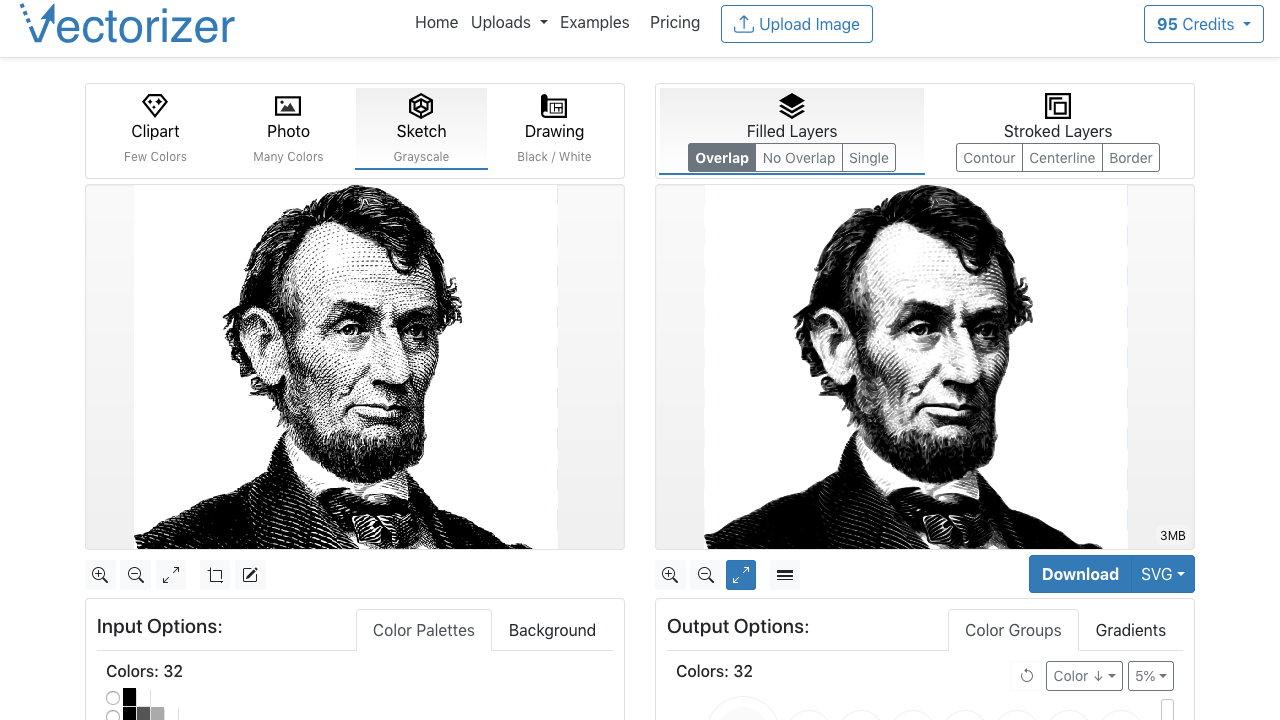
Step 5: (optional)
It is possible to use the "Remove Background" feature to make the background transparent again if required.